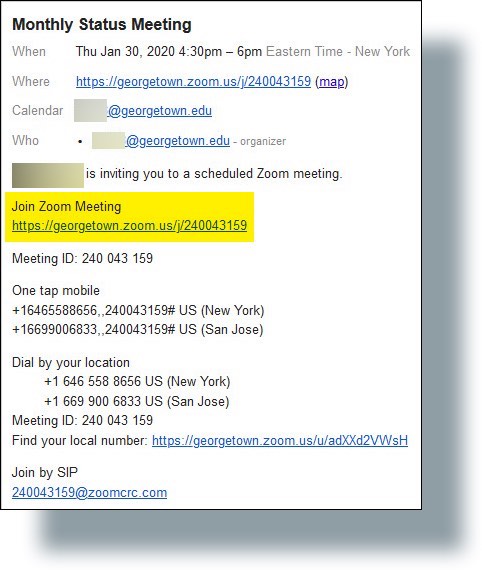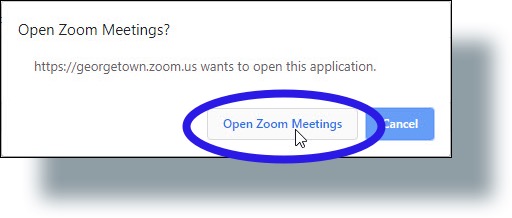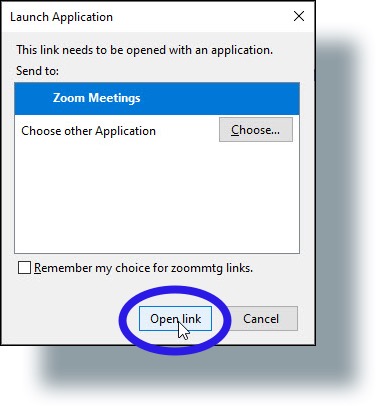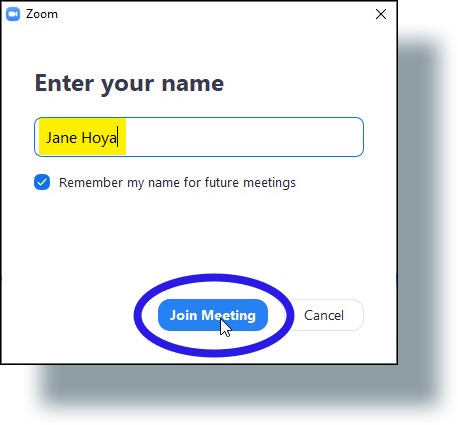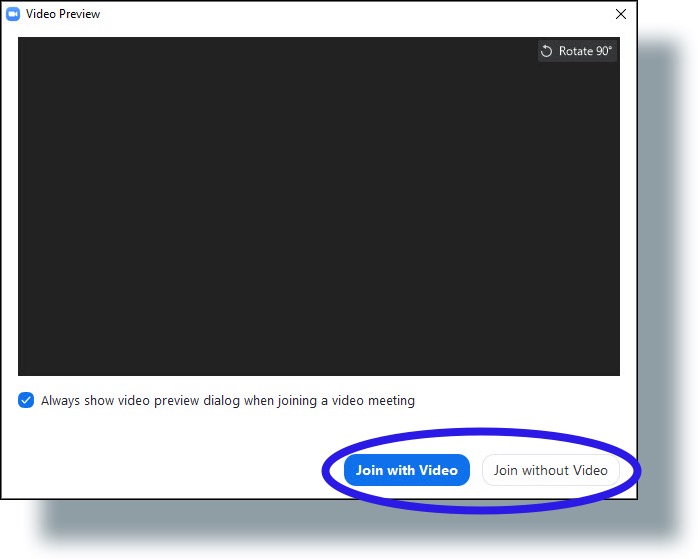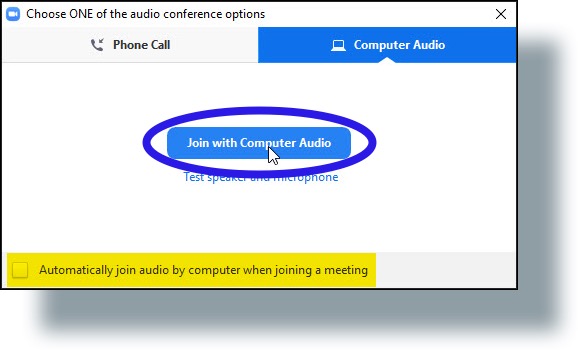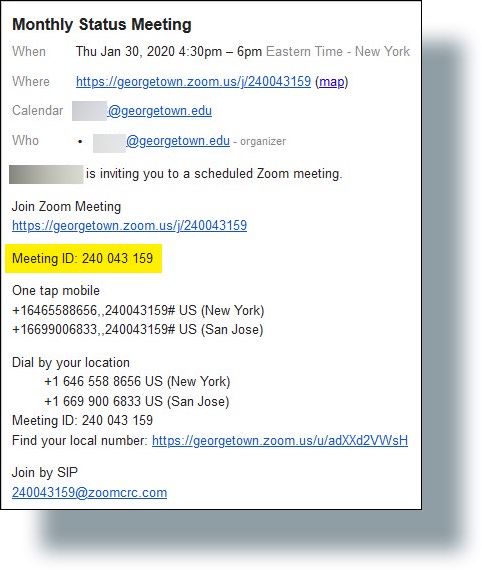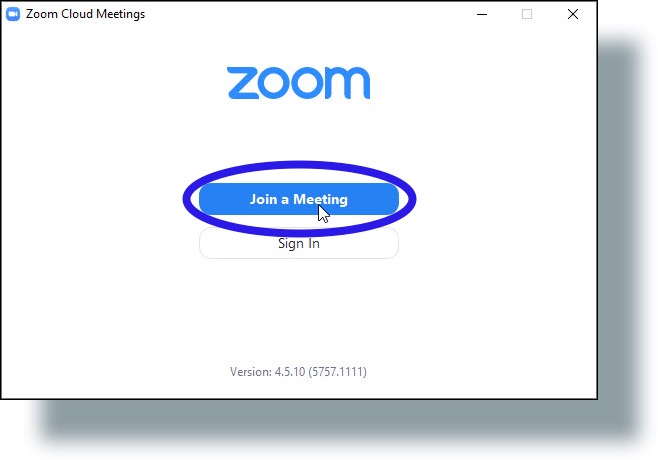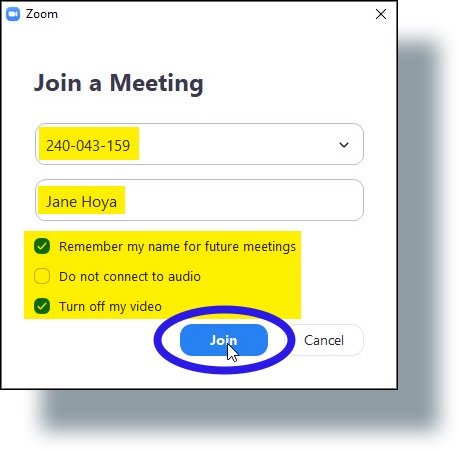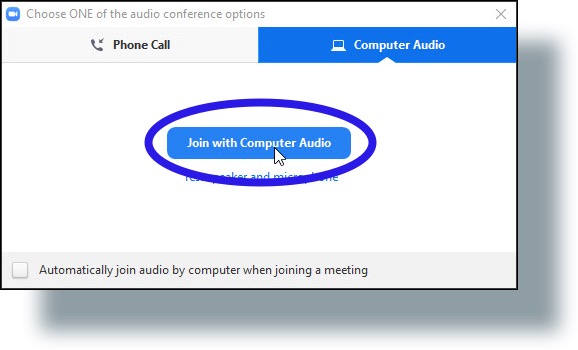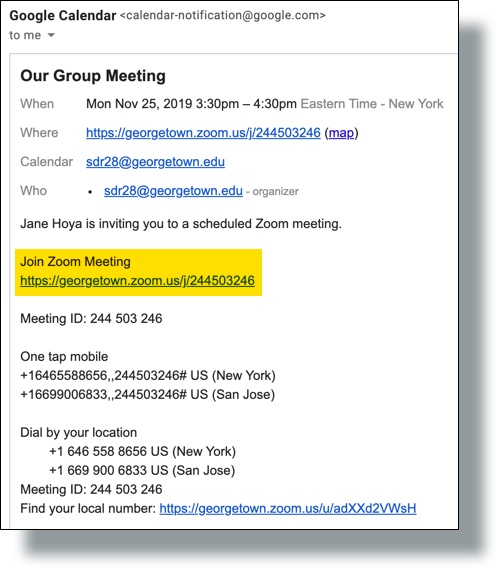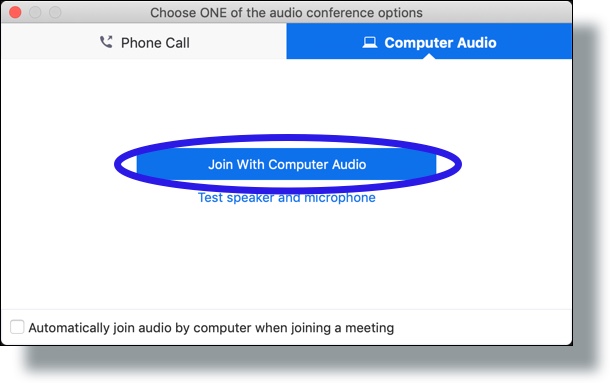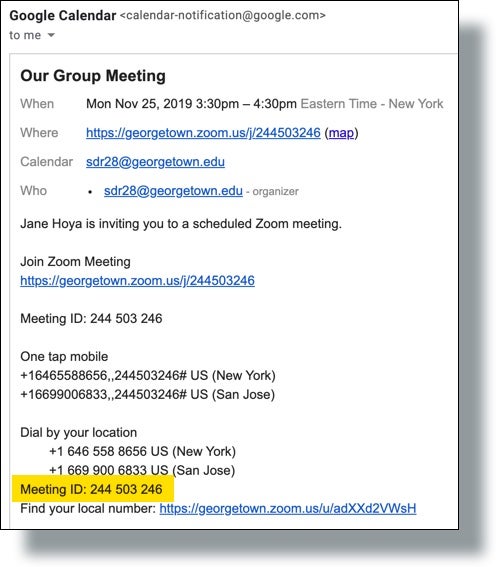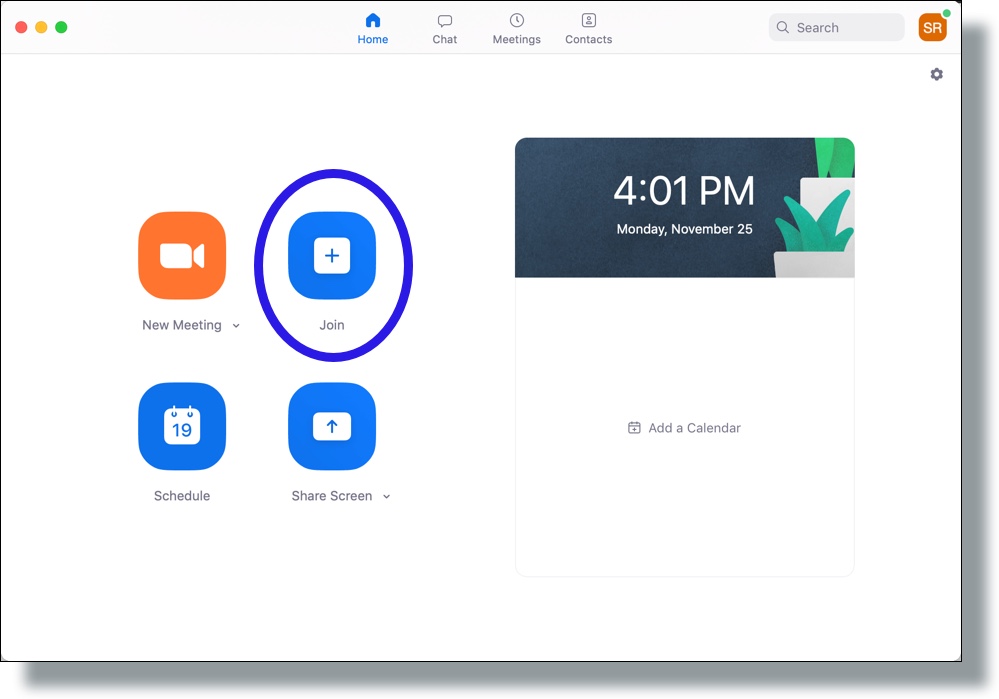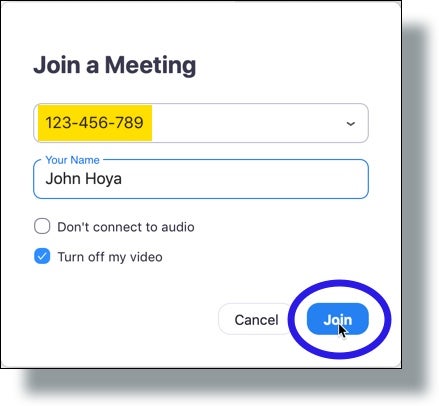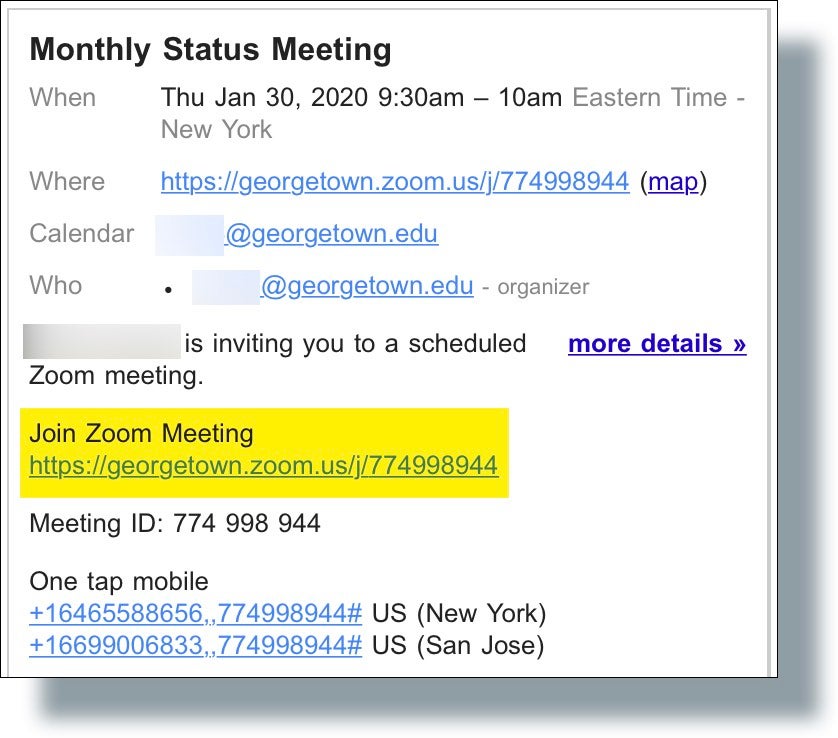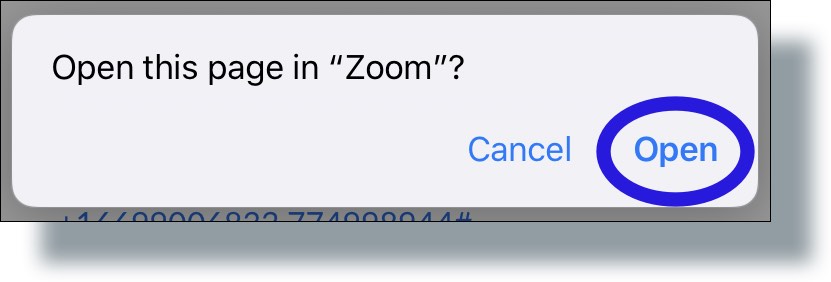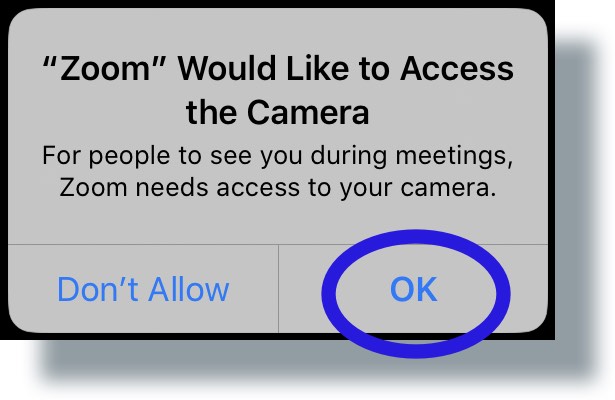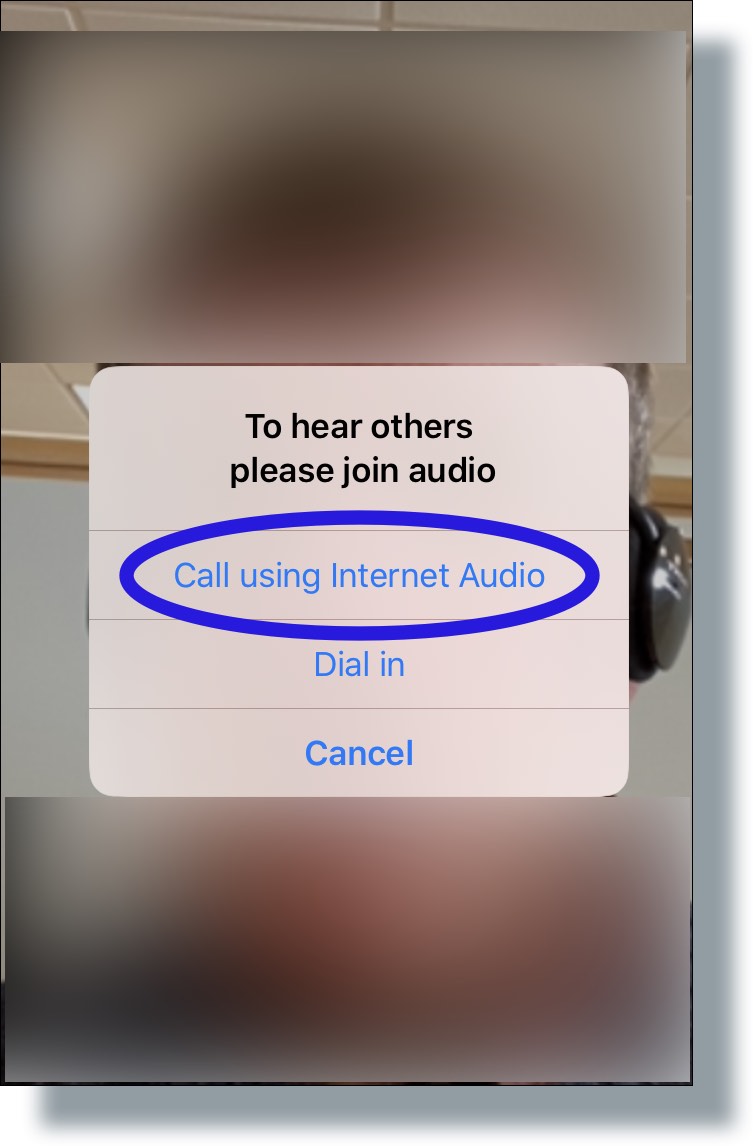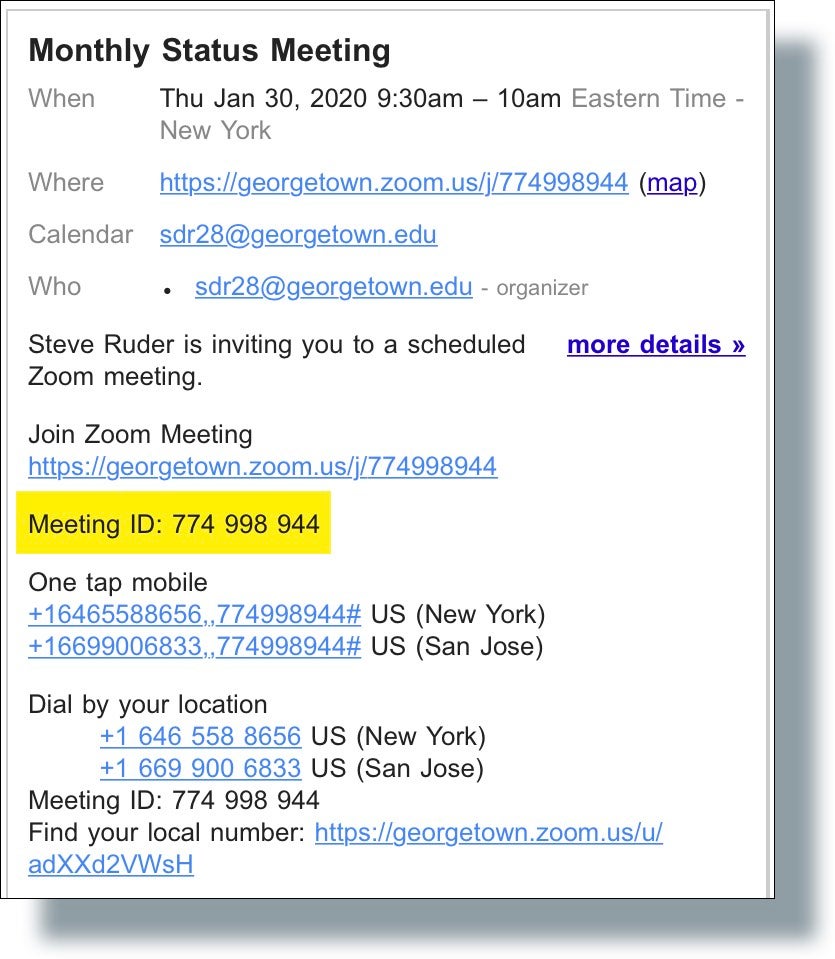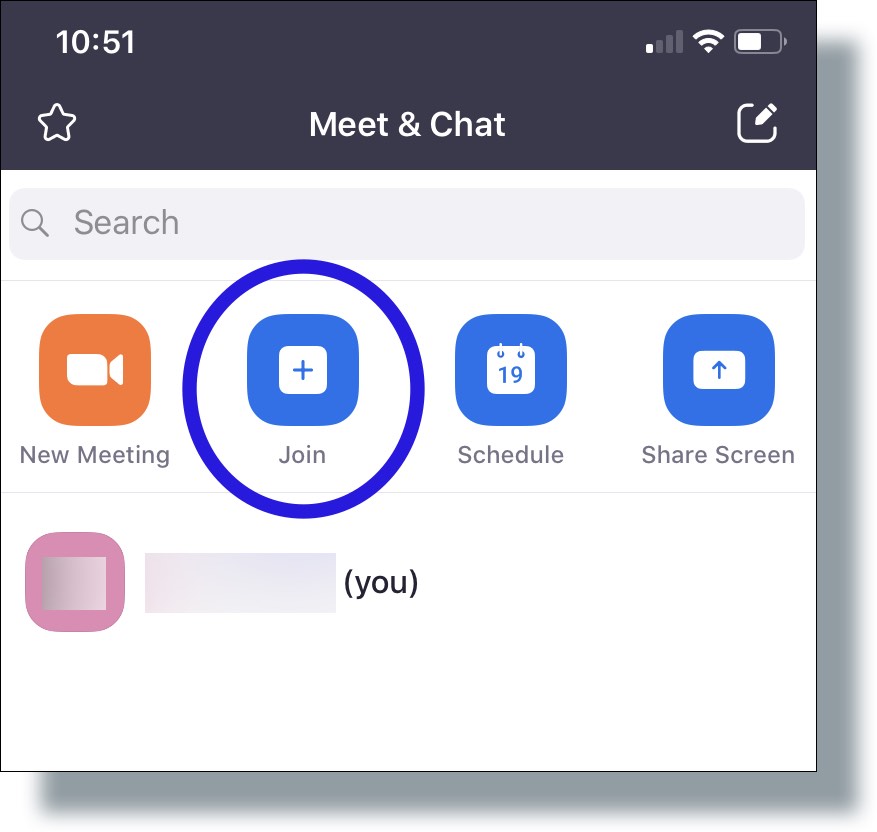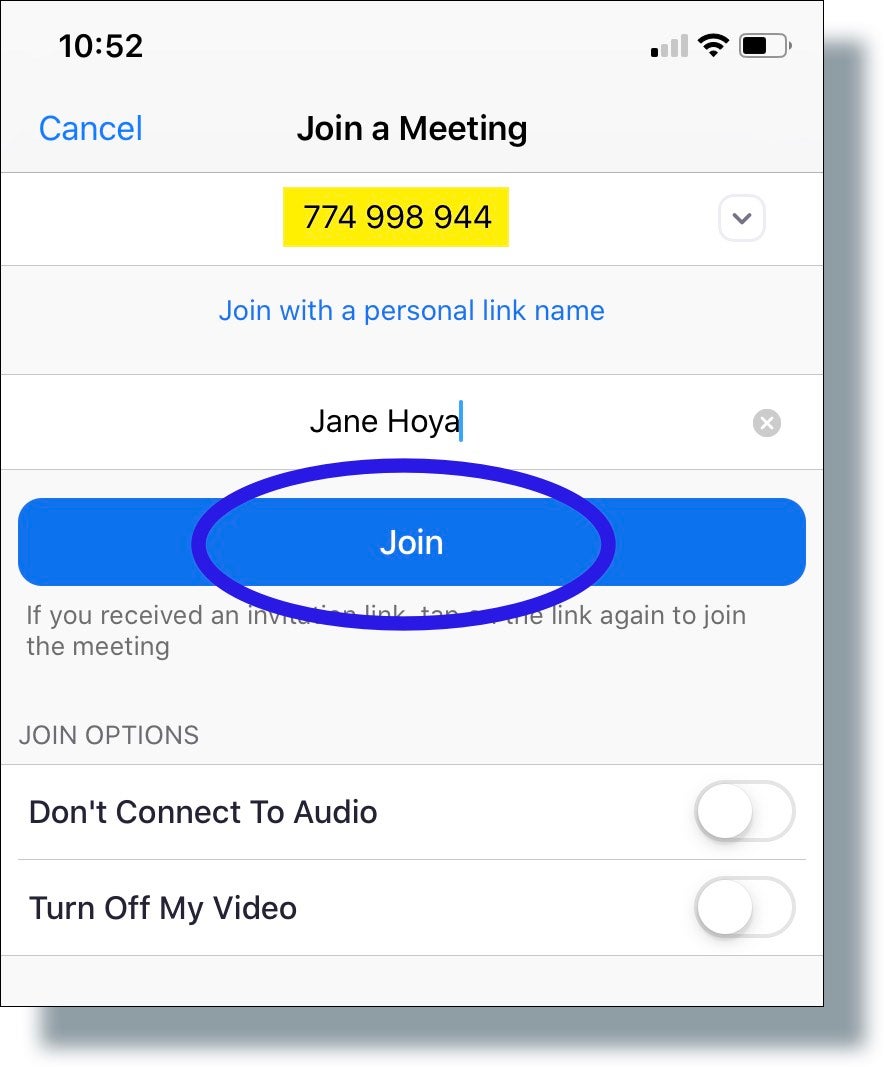Joining a Zoom Meeting (Android)
If you haven’t already, you’ll need to install the Zoom app on your Android device before you can join a meeting.
Participants typically join Zoom meeting by either:
Join Using the Meeting URL
(via Georgetown)
- Tap on the meeting link from the email or calendar invitation you received.
(Note: You can also copy and paste the URL into a Web browser window.)
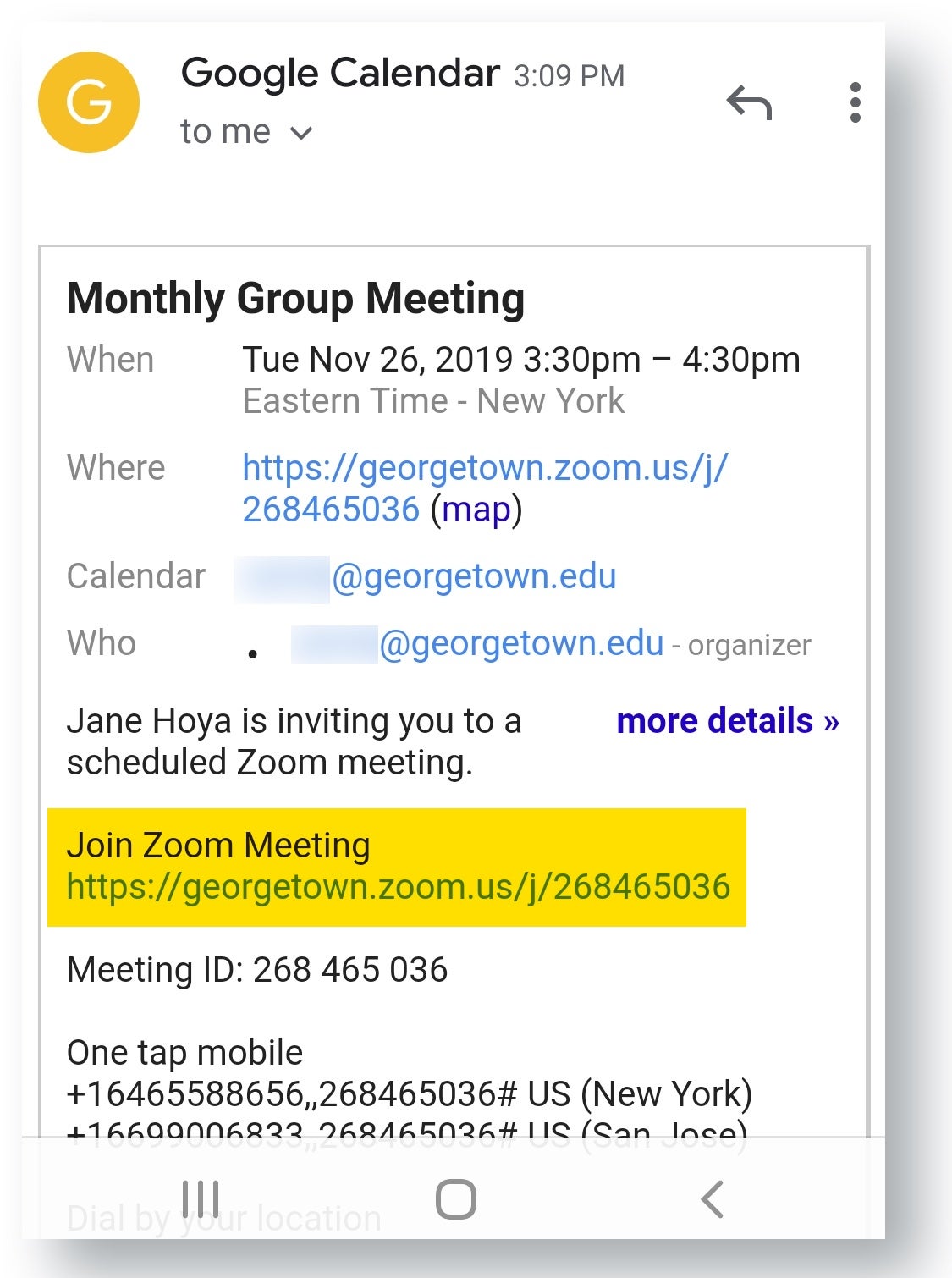
- In the “Complete action using” pop-up window, tap the Zoom icon so that it’s highlighted, and then tap either Always or Just once.
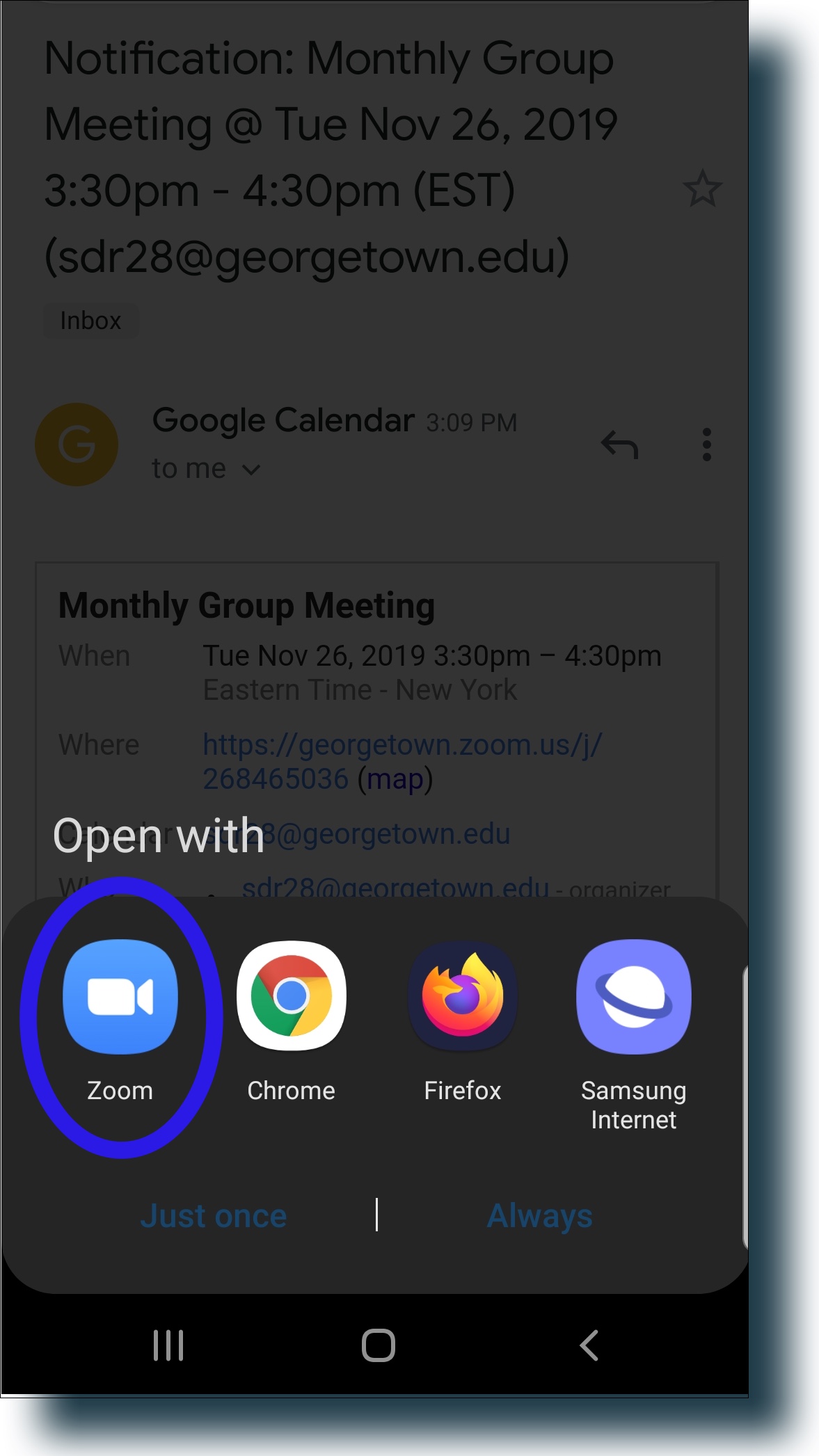
- In the next window, tap Got it to permit Zoom to access your device’s microphone, camera, and storage.
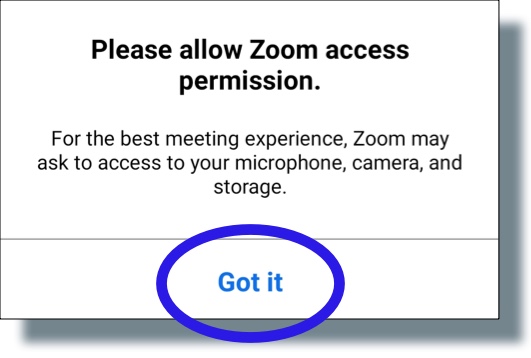
- In the next window, tap Deny or Allow to permit or deny audio recording.
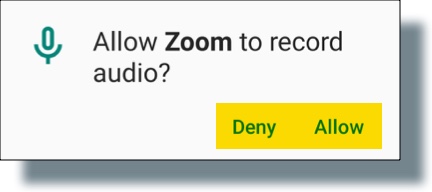
In a few moments you’ll connect to the meeting.
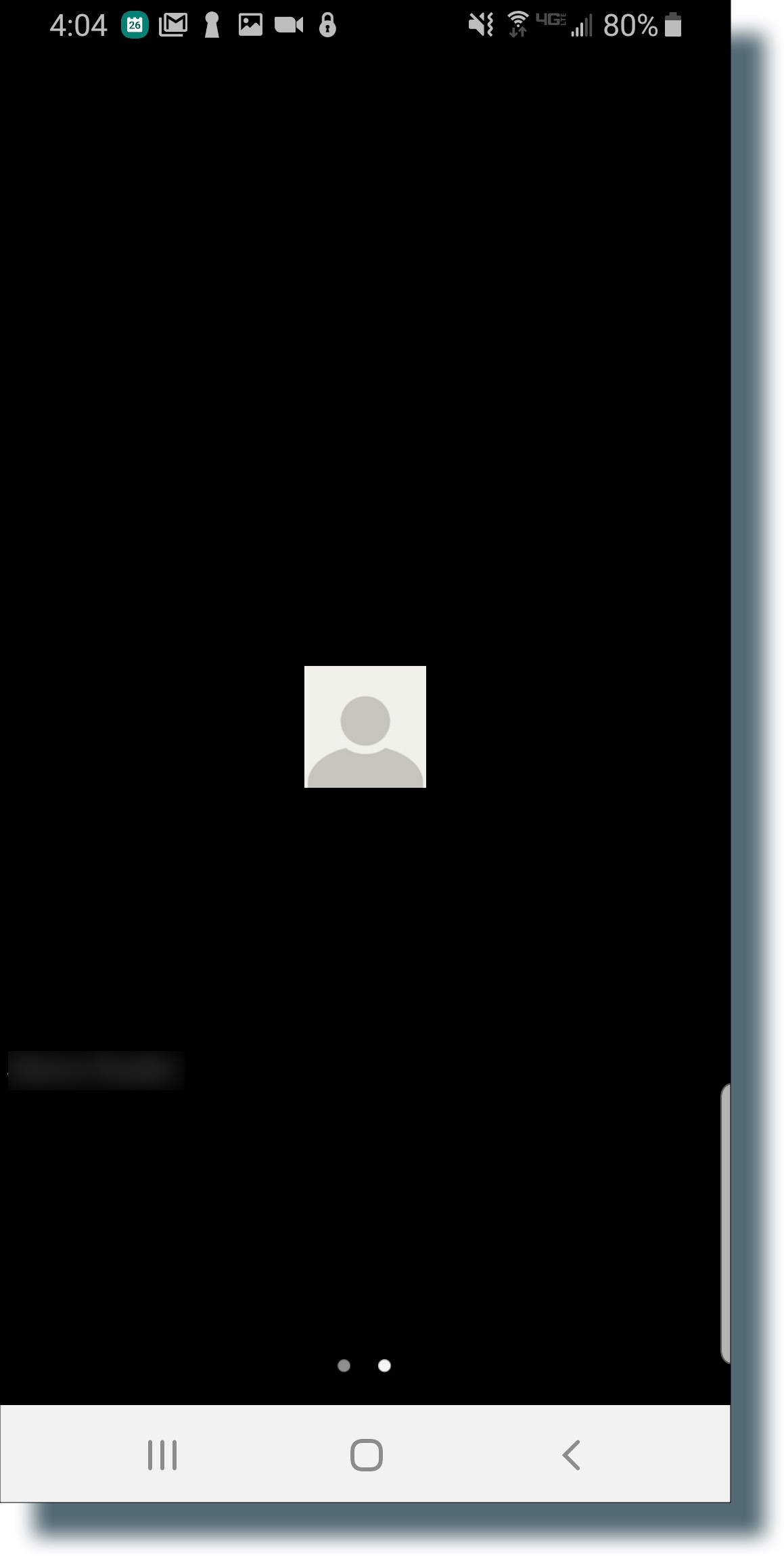
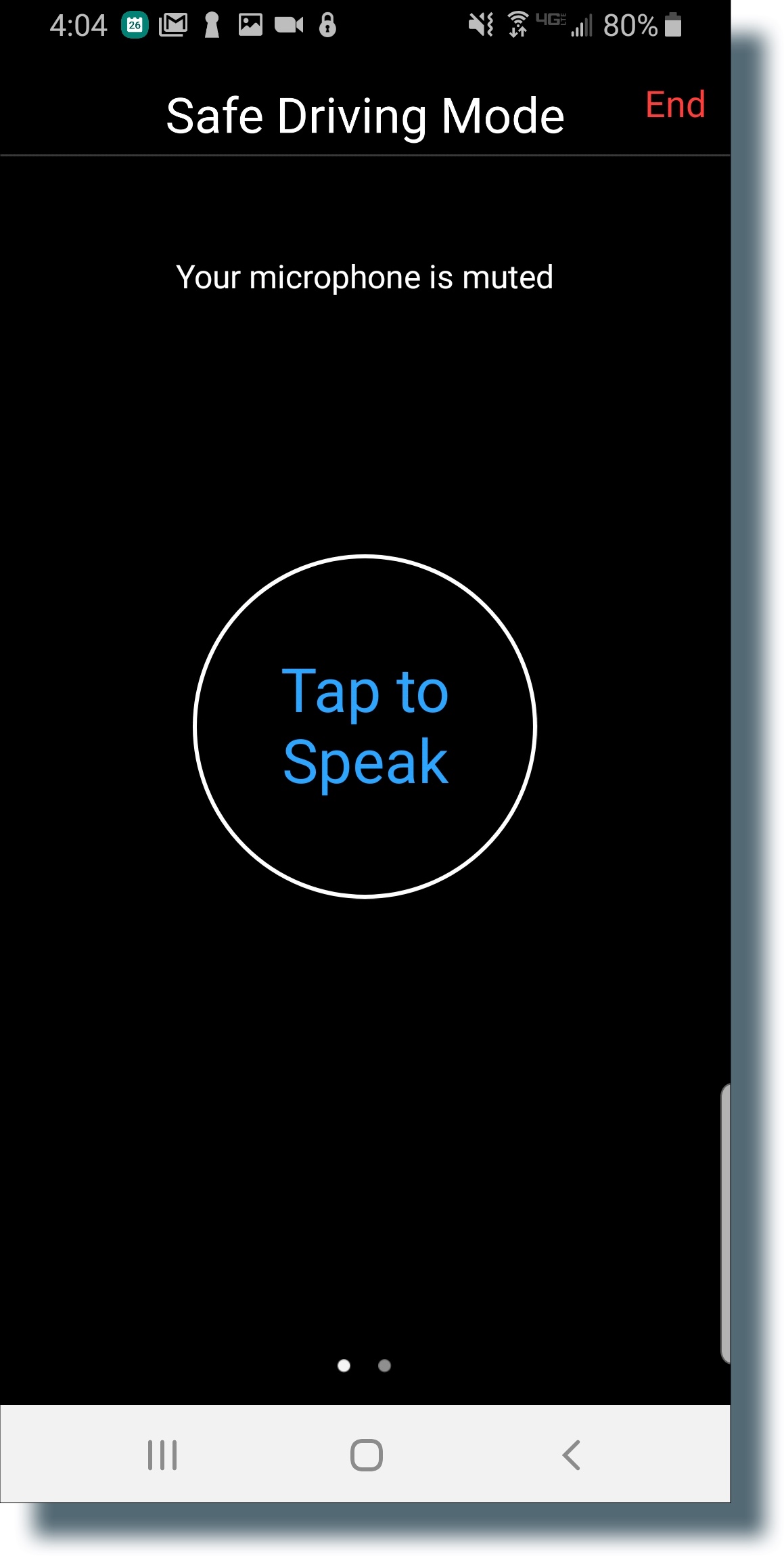
Join Using the Meeting ID
- Look for and record the Meeting ID in your email or calendar invitation (email invitation shown in the example below).
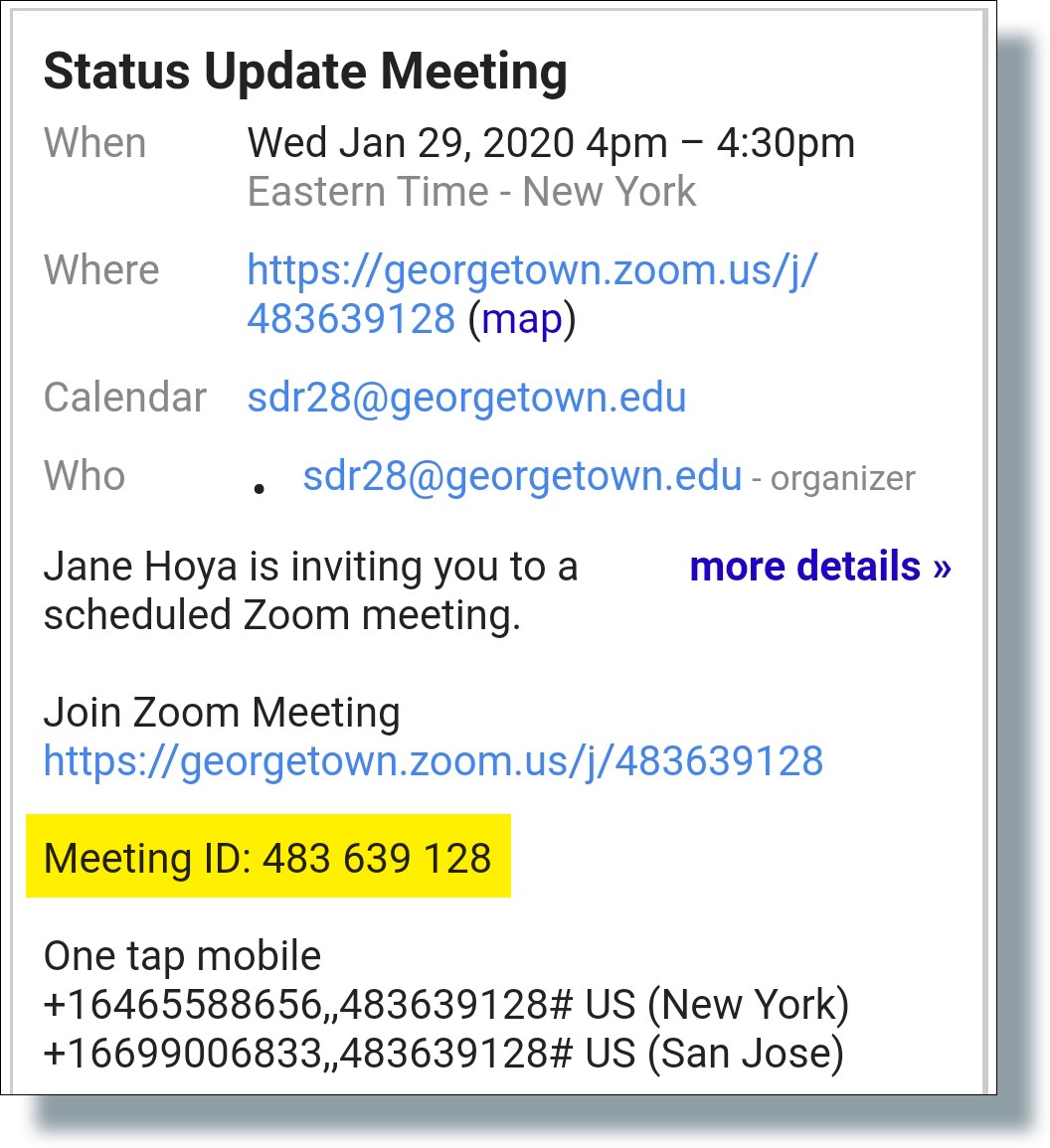
- Open the Zoom app, and then tap Join a Meeting.
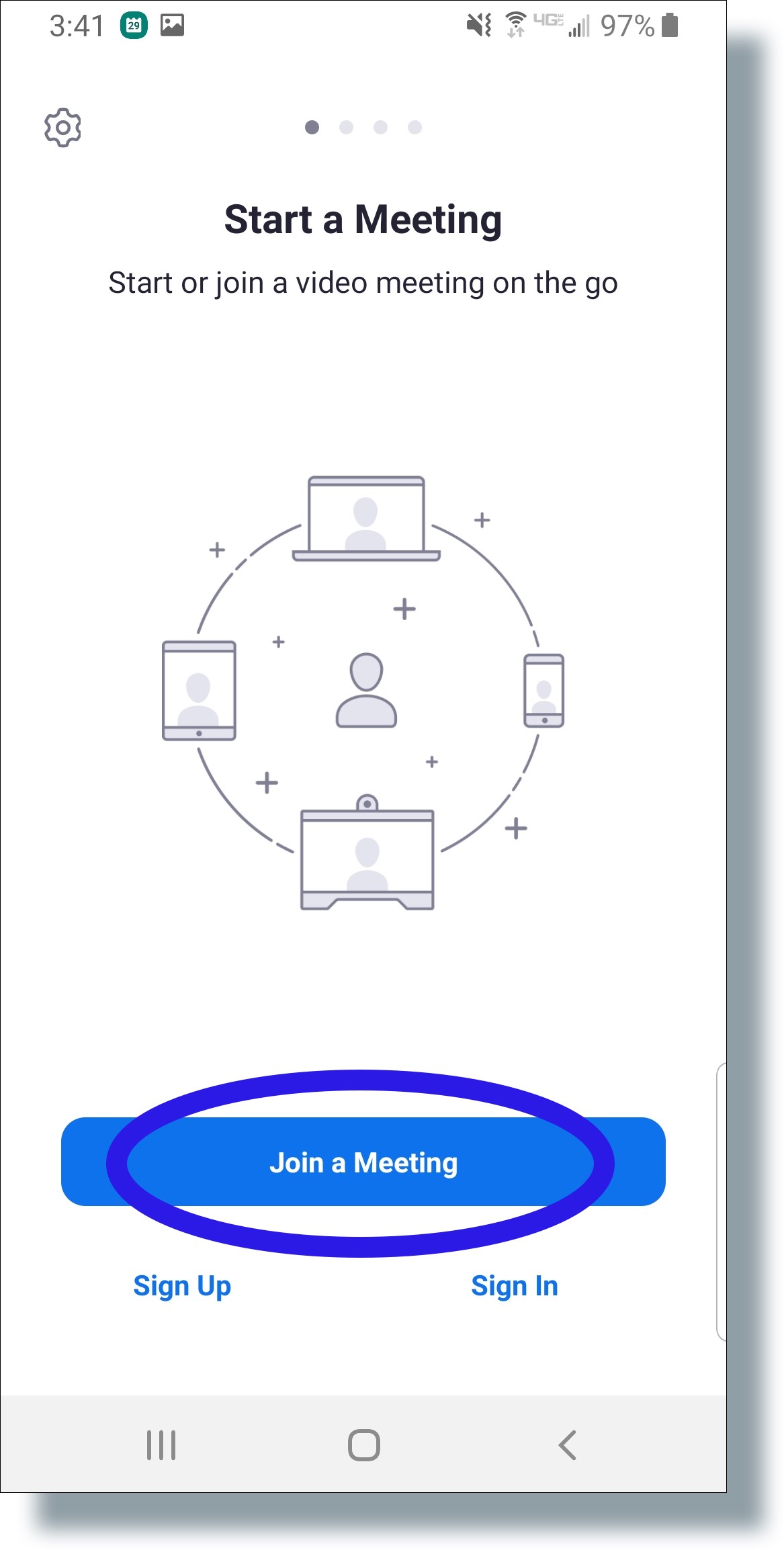
- Record the Meeting ID from your invitation email or calendar appointment.
- Enter the Meeting ID and then tap Join Meeting.
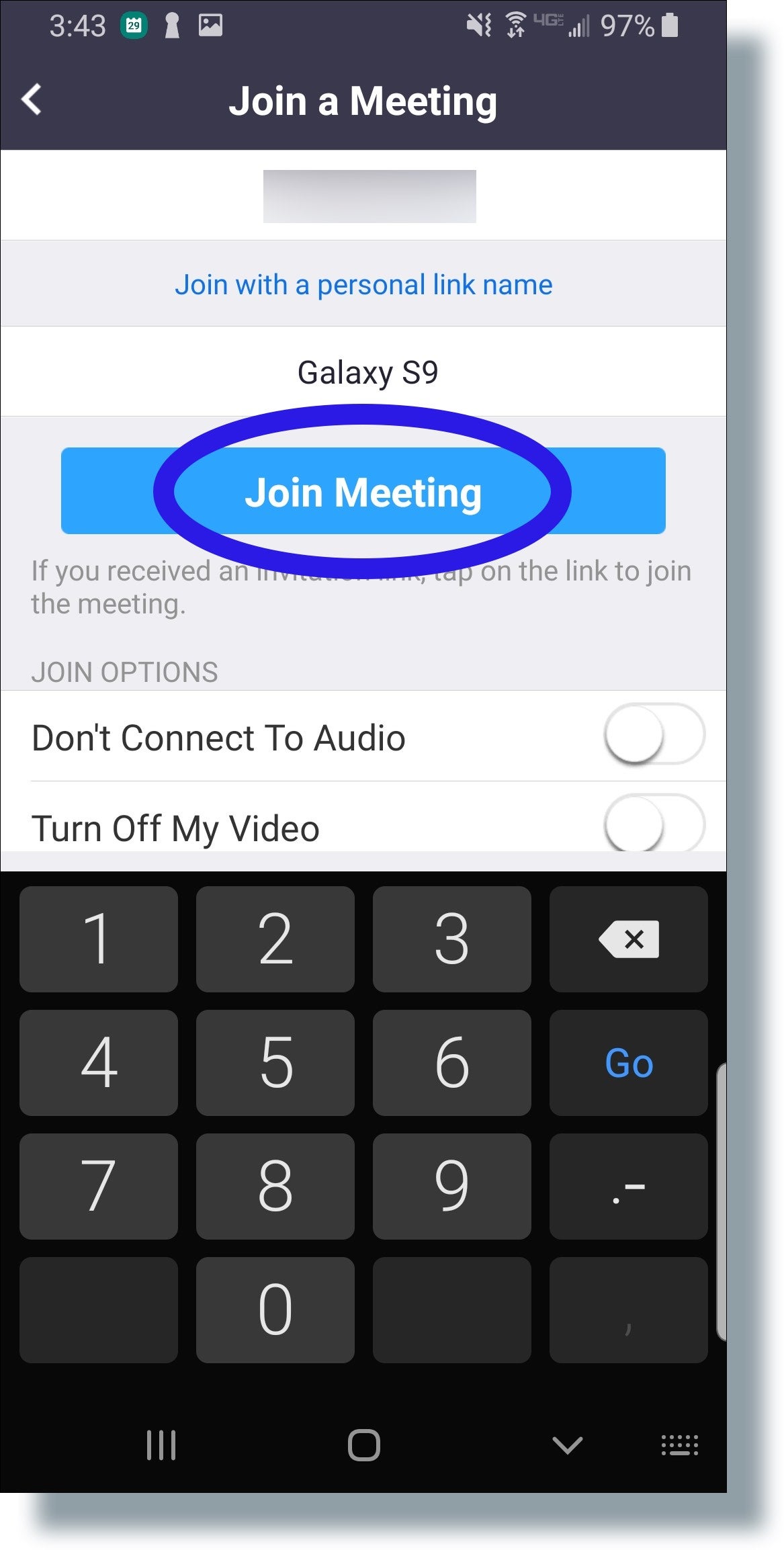
- If you see the following message, tap Allow.
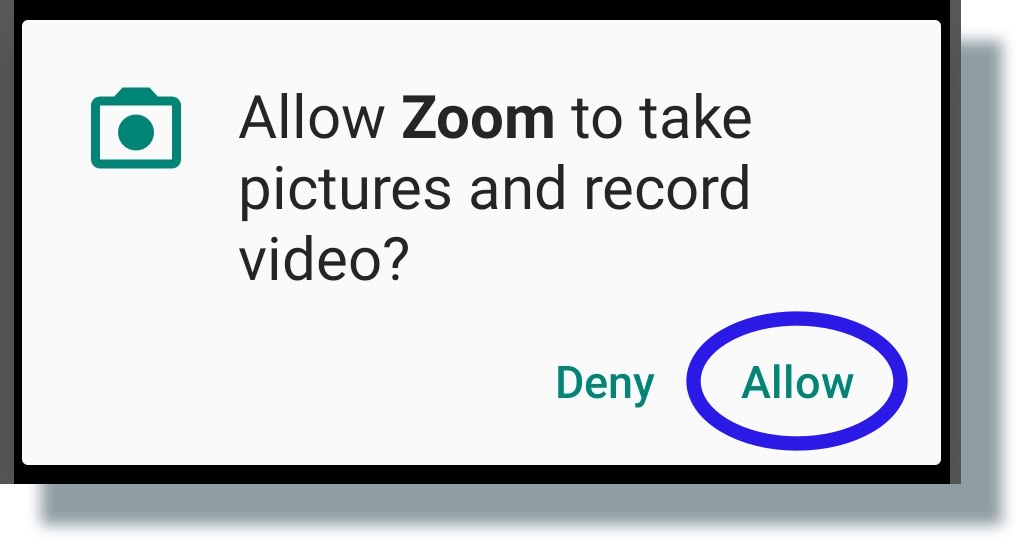
A video preview screen will be displayed. - In the ‘Video Preview’ screen, move the slider if you don’t want a video preview to appear each time you join a Zoom meeting. Tap either Join with Video or Join without Video.
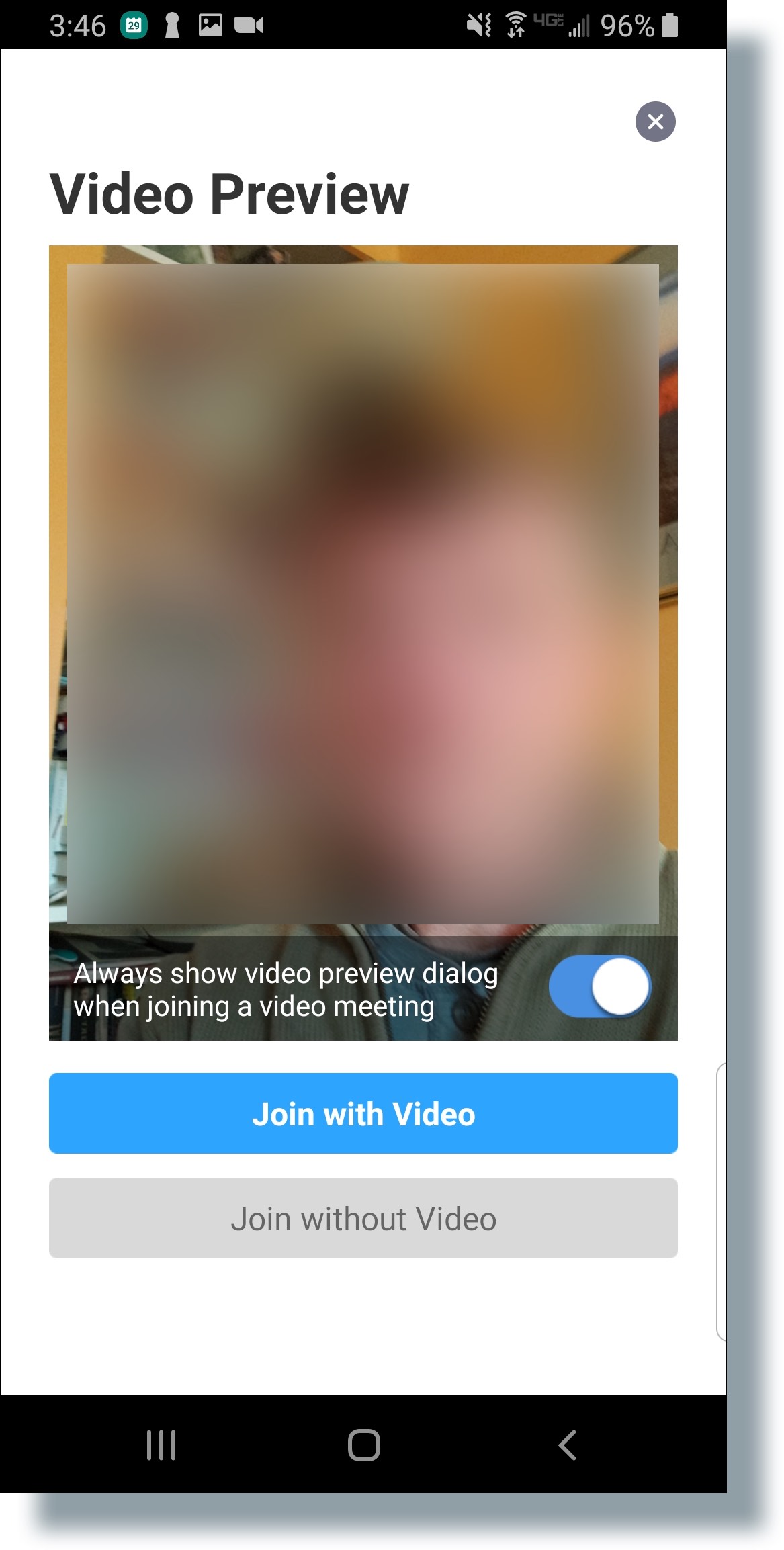
You should now be in the Zoom meeting session.
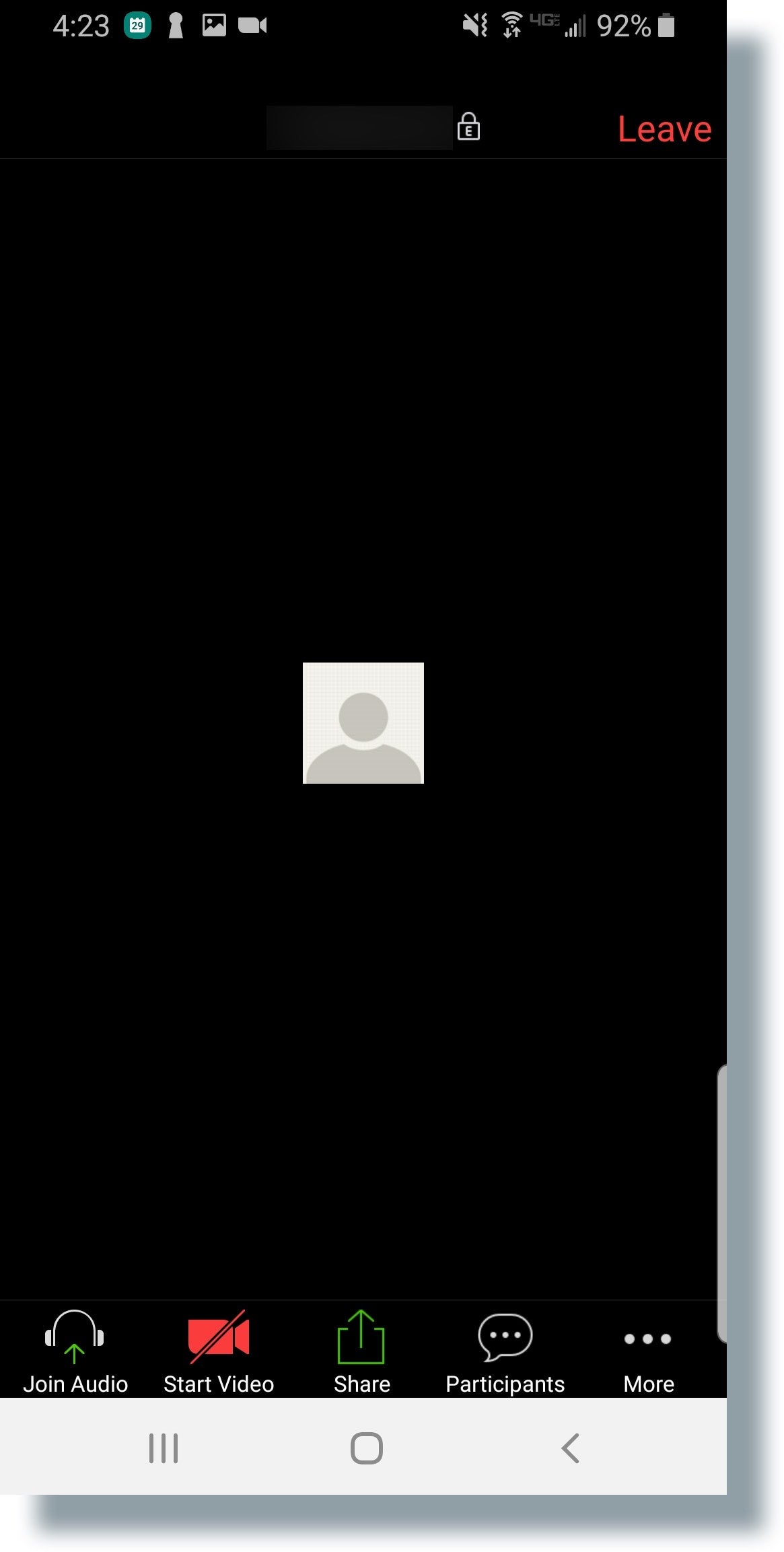
Calling in by Phone
- Look for and record one of the phone numbers listed in either your email or your calendar invitation (email invitation shown in the example below). Note: Make sure to also record the Meeting ID, since you’ll need it during the call.
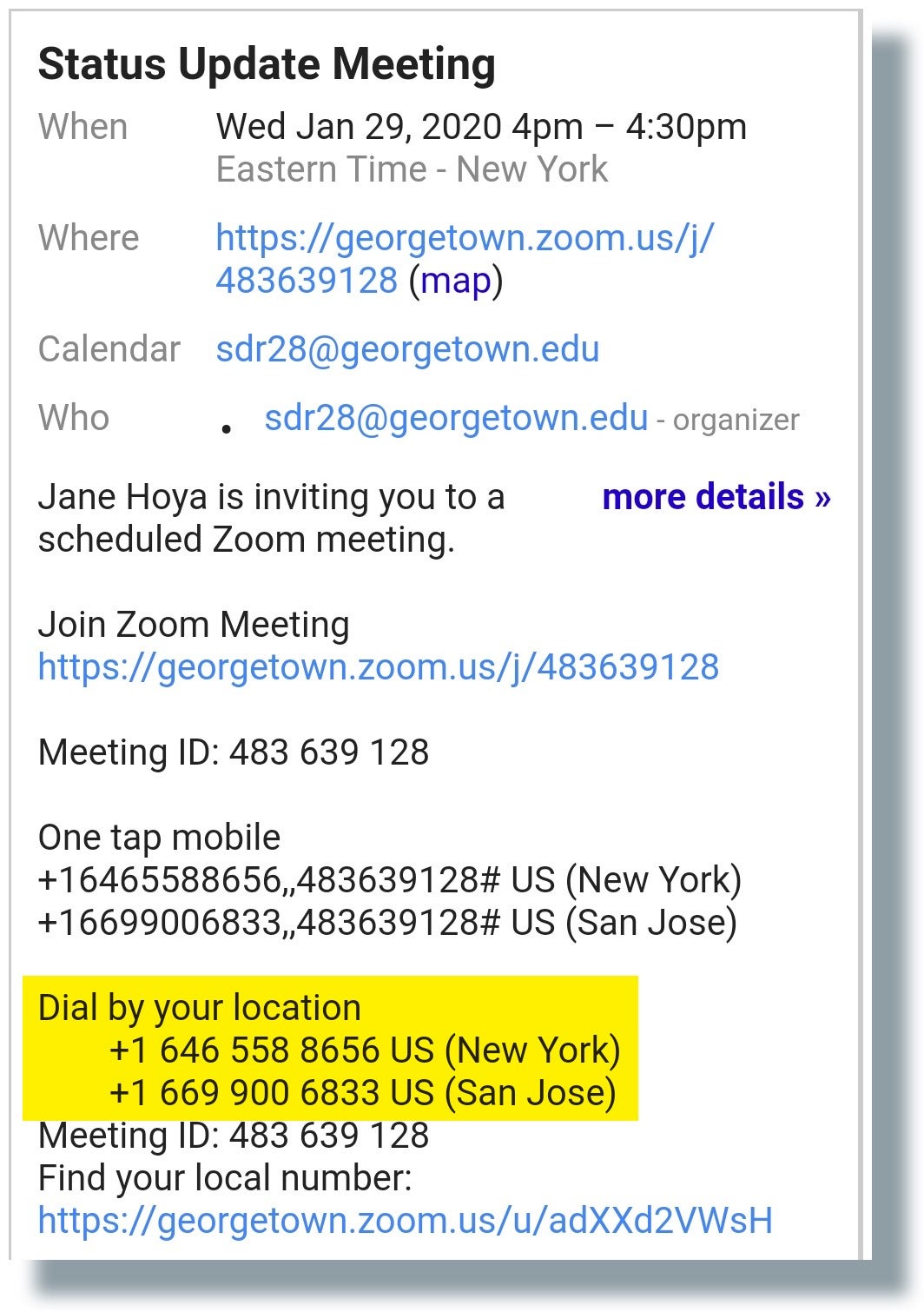
- When you dial the number, you’ll be prompted to enter your Meeting ID. Enter the Meeting ID and then press the # key.
- At the next prompt in the phone call, enter the participant ID or just press the # key again. You will be in the Zoom meeting.